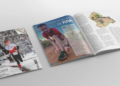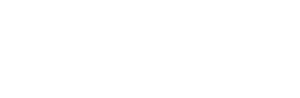Kolejny artykuł z cyklu „Jak zrobić mapę” jest kontynuacją poprzedniego, ponieważ dotyczyć będzie pozyskiwania materiałów podkładowych z georeferencją. Georeferencja pozwala nam pominąć etap wpasowywania podkładu w mapę i zapewnia spójność wszystkich podkładów, więc gra jest warta świeczki. Dodatkowo dzięki niej nie musimy martwić się rozdzielczością naszego podkładu, która wpisywana jest automatycznie.
Georeferencję można nadać samodzielnie dowolnemu plikowi podkładowego, jest to jednak proces nieco skomplikowany, więc o tym może przy innej okazji. Chciałbym się jednak skupić na tym, w jaki sposób można bezpłatnie pobrać z internetu materiały podkładowe z georeferencją (przede wszystkim ortofotomapę, mapę topograficzną, czy warstwę budynków z BDOT). W tym celu musimy skorzystać z tzw. klienta WMS, czyli programu, który pozwala na wyświetlanie i pobieranie danych z dowolnych serwisów WMS.
WMS, czyli Web Map Service to międzynarodowy standard internetowego udostępniania map w postaci rastrowej. Jest on wykorzystywany na większości stron WWW, poza takimi korporacjami jak Google, która używa własnego standardu. Działanie klienta WMS polega na wysłaniu zapytania do serwera, który udostępnia mapę. W zapytaniu definiujemy zwykle parametry żądanej mapy (warstwy, zakres terenu, układ współrzędnych), a w dpowiedzi przesyłany jest nam obraz mapy w formacie rastrowym.
Przykładowy proces pobierania podkładów z wykorzystaniem klienta WMS omówię na podstawie darmowego programu Geoxa Viewer, który można pobrać
tutaj.
1. Dodajemy warstwę WMS z listy dostępnych warstw zapisanych w programie (mamy do wyboru wiele dostępnych warstw o zasięgu krajowym i europejskim). W tym celu wybieramy z menu „Warstwa” pozycję „Dodaj warstwę WMS” lub klikamy w ikonkę z Ziemią i plusem.


2. Otwiera się nam okno z właściwościami warstwy, w którym wybieramy te, które chcemy zobaczyć. Widoczność określamy w kolumnie „z okiem”.

3. Widzimy naszą mapę. Jeśli nie widzimy mapy, tylko biały ekran, to prawdopodobnie otworzyliśmy warstwę, która jest widoczna tylko w określonym przedziale skalowym, więc musimy zwykle przybliżyć widok, aż do momentu uzyskania koniecznej skali. Inna możliwość jest taka, że nie zaznaczyliśmy naszej warstwy na liście warstw po lewej stronie okna.

4. Pobieramy interesujący nasz obszar wybierając z menu „Plik” pozycję „Eksport…” lub bezpośrednio ikonkę eksportu. Następnie wybieramy opcję „Eksport widoku mapy do pliku Tiff”, czego efektem jest kolejne okienko.

5. Teraz najważniejsze, czyli ustawienia eksportu. Geoxa ma możliwość eksportu jedynie aktualnego widoku lub zakresu terenu z wczytanych wcześniej warstw, co nas nieco ogranicza, ponieważ rozdzielczość możemy ustalić maksymalnie na 600dpi, więc gdy ustawimy aktualny widok dla dużego obszaru, to nawet przy maksymalnej rozdzielczości eksportu, jakość finalnego pliku może być niezadowalająca. Rozwiązaniem tego problemu jest ręczne wpisanie wartości współrzędnych naszego terenu (można je sprawdzić w prawym dolnym rogu okna programu) lub wykorzystanie wcześniej przygotowanego pliku z zasięgiem terenu. Klikamy „OK” i gotowe!
WAŻNE! Aby możliwe było wykorzystanie podkładu w programie OpenOrienteering Mapper należy zaznaczyć opcję „Zapisz georeferencję”. Dodatkowo, aby móc użyć pliku zarówno w OOMapper jak i OCAD należy odznaczyć opcję „Tryb kafelkowy”.
Geoxa Viewer ma kilka zalet, ale ma również kilka zasadniczych wad. Możliwe jest w nim eksportowanie plików podkładowych tylko do formatów geoTIFF lub PNG. Format PNG nie jest akceptowany przez OCADa jako plik podkładowy i nie ma możliwości zapisania w nim georeferencji, więc z naszego punktu widzenia jest zupełnie bezużyteczny. Format geoTIFF jest z kolei akceptowany przez OCADa, natomiast jego wadą jest duża wielkość plików, nawet w przypadku zastosowania kompresji. Najlepszym formatem zapisu plików podkładowych wydaje się być format JPG z zapisem georeferencji w pliku JGW, niestety jego użycie jest możliwe tylko wersji OCADa 10 i nowszych. Możliwość eksportu m.in. do tego formatu posiadają bardziej zaawansowane programy takie jak Global Mapper, czy ArcGIS, ale one są z kolei płatne.
Innym ograniczeniem Geoxa Viewer jest brak możliwości transformacji pliku podkładowego pomiędzy układami współrzędnych. Należy pamiętać, że poszczególne serwisy WMS mogą udostępniać dane w różnych układach współrzęnych (w Polsce najczęściej są to ukadu państwowe – Układ 1992 lub Układ 2000), co może nieco komplikować sytuację.
Przykładowo – jeśli ściągniemy sobie ortofotomapę z serwisu WMS M. St. Warszawy i zapiszemy ją w pliku TIFF, a następnie ściągniemy dla tego samego obszaru mapę topograficzną 1:10 000 z serwisu WMS Geoportalu, to okaże się, że gdy wgramy je do OCADa, to się nam nie pokryją. Z czego to wynika? Otóż, Urząd M. St. Warszawy publikuje swoje dane w Układzie 2000, natomiast wszystkie dane, które publikuje Główny Urząd Geodezji i Kartografii poprzez Geoportal są w Układzie 1992. Z tego typu sytuacjami możemy się spotkać i należy mieć je na uwadze. Rozwiązaniem jest zdobycie programu, który potrafi wykonać transformację pliku rastrowego z jednego układu do drugiego lub unikanie pobierania podkładów z serwisów udostępniających dane w różnych układach.