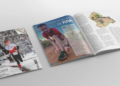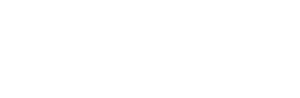Rozpoczynamy cykl kilku artykułów na temat robienia map do biegu na orientację z wykorzystaniem szwajcarskiego programu o nazwie OCAD. Jest to najpopularniejszy tego typu program dostępny obecnie na rynku, a jego jedynym konkurentem jest darmowy opensource’owy program Open Orienteering Mapper (OOM), który został stworzony stosunkowo niedawno. Ciężko mi się wypowiedzieć na temat jego wad i zalet, gdyż nie został jeszcze przeze mnie przetestowany, będzie zatem o obsłudze programu OCAD w wersji 9, która nie jest co prawda najnowsza (aktualnie można kupić wersję 11), natomiast jest dość popularna na naszym rynku.
OCAD posiada dwa zasadnicze moduły:
– możliwość tworzenia map,
– możliowść budowania tras do orientacji sportowej.
W tym artykule skupię się na module pierwszym dotyczącym tworzenia map.
Aby stworzyć nową mapę, należy włączyć program, a następnie wybrać z głównego menu File -> New. W tym momencie otwiera nam się okno dialogowe, w którym musimy zdecydować, czy chcemy robić mapę (Normal map), czy trasę (Course setting for orienteering). My oczywiście wybieramy mapę, a następnie podejmujemy decyzję o rodzaju robionej mapy, co wpływa na zestaw symboli, które będą dla nas później dostępne.
Przejdziemy teraz do krótkiego opisu architektury programu OCAD. Na samej górze w pasku poziomym mamy menu główne, które zawiera 11 pozcyji (File, Edit, View, Symbol, Extras, Database, Background map, GPS, Options, Window, Help), natomiast poniżej widzimy dwa paski narzędzi – Standard toolbar i Edit toolbar. Pierwszy z nich zawiera najważniejsze funkcje z zakładek File, Edit i View, natomiast drugi to inne istotne funkcje programu OCAD. Okno główne programu to miejsce, gdzie wyświetlamy i edytujemy naszą mapę, natomiast pionowa tabela po prawej stronie to zestaw wszystkich dostępnych symboli, które możemy wykorzystać przy tworzeniu mapy.


Architektura programu OCAD9
Zakładka File (najważniejsze pozycje)
-> Print: drukuje mapę, mamy tu m.in. możliwość wyboru skali wydruku, wielkości drukowanego obszaru mapy (całość lub wybrany fragment),
-> Import: importuje pliki, dotyczy tylko plików wektorowych, najpopularniejsze formaty to AI, DXF, OCD, PDF, SHP (opcja ta może być wykorzystana np. do wczytywania „śladów” z odbiornika GPS – DXF, importowania logotypów – AI lub PDF, importowania innych map OCADa – OCD, czy wczytywania zawartości baz danych – SHP),
-> Export: eksportuje mapę zarówno do formatów rastrowych (BMP, GIF, JPG, TIFF), jak i wektorowych (AI, DXF, EPS, PDF, SHP, SVG), mamy tu m.in. możliwość wyboru rozdzielczości docelowego pliku (w przypadku rastrów), czy skali eksportu (w przypadku formatów wektorowych).
Zakładka Edit (najważniejsze pozycje)
-> Merge: łączy wszystkie zaznaczone obiekty w jeden (obiekty muszą być narysowane tym samym symbolem oraz być położone w bliskiej odległości),
-> To curve: zamienia polilinię składającą się z punktów normalnych (Normal points) w krzywą.
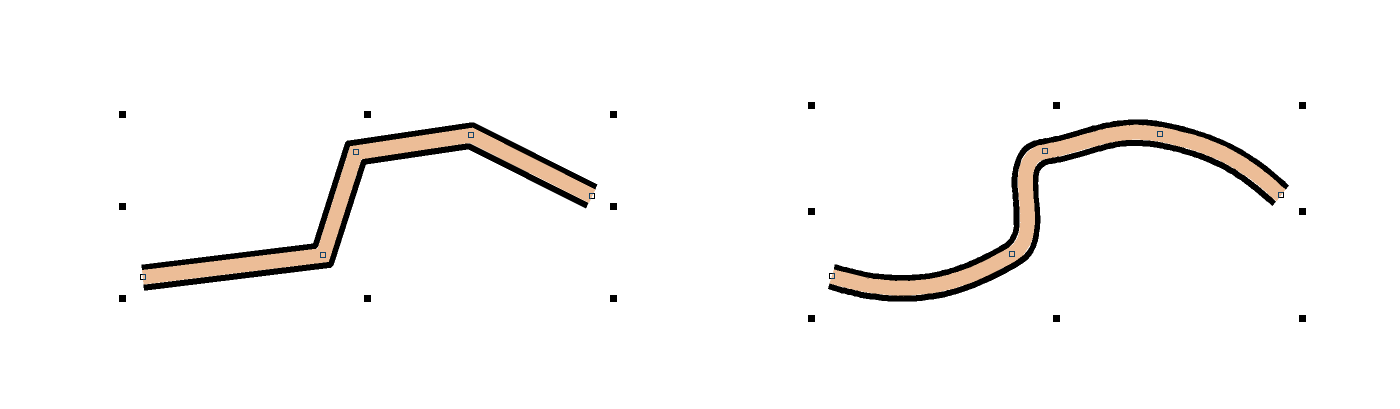
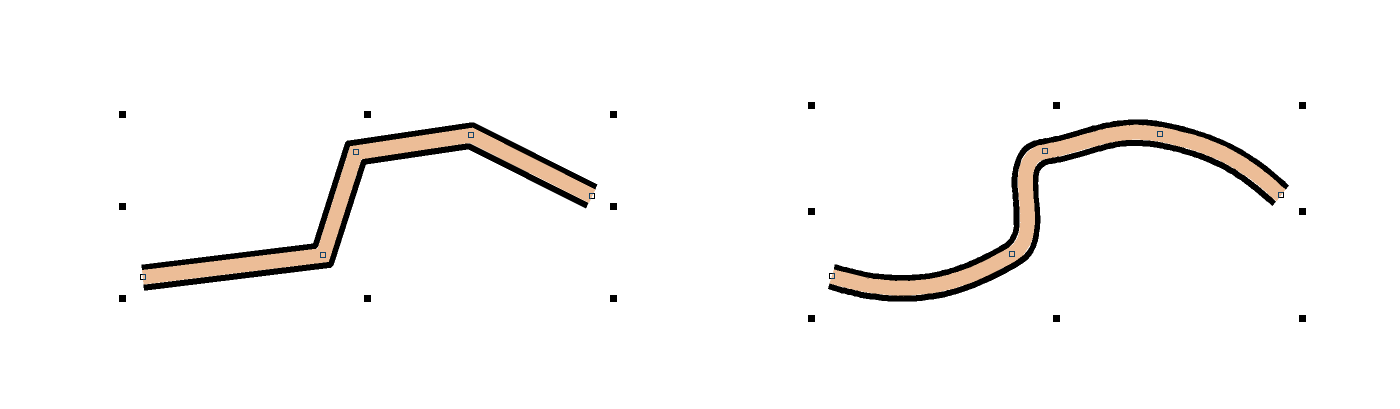
Zamiana polilinii w krzywą z wykorzystaniem funkcji To curve
Zakładka View (najważniejsze pozycje)
-> Normal mode: widok normalny,
-> Spot colors: widok uwzględniający kolejność kolorów przy wydruku w trybie Spot colors,
-> Draft mode: widok, który pozwala ustawić przezroczystość mapy i pliku podkładowego,

Porównanie trybów Normal mode, Spot colors i Draft mode

Porównanie trybów Normal mode, Spot colors i Draft mode
-> Hatch areas: przedstawia obiekty powierzchniowe w postaci zakreskowanej, co pozwala zobaczyć podkład w miejscu, gdzie jest mamy już mapę,
-> Anti-aliasing: wizualnie „wygładza” wygląd obiektów na mapie (nie ma wpływu przy wydruku, ale lepiej wygląda podczas pracy nad mapą).
Zakładka Symbol (najważniejsze pozycje) – również dostępna do kliknięciu prawym przyciskiem myszki w wybrany symbol z prawej
-> New: tworzenie nowego symbolu,
-> Edit: edytowanie istniejących symboli (zasadniczo nie powinniśmy nic zmieniać we wczytanym zestawie symboli, ponieważ są one stworzone zgodnie z międzynarodowymi normami ISOM lub ISSOM),
-> Icon: tworzenie ikonki dla wybranego symbolu,
-> Englarge/Reduce: powiększanie lub zmniejszanie wybranych symboli (w przedziale 20-500% wielkości początkowej),
-> Duplicate: duplikowanie wybranych symboli,
-> Select: zaznaczenie wybranych symboli (Used – zaznacza symbole użyte w danym pliku, Unused – zaznacza symbole nieużyte w danym pliku, Invert – zaznacza inwersję wybranych symboli, All – zaznacza wszystkie symbole),
-> Colors: zestaw kolorów dla danego pliku, z którego wybierane są kolory poszczególnych symboli (zasadniczo nie powinniśmy nic w nim zmieniać, szczególnie w kolejności kolorów),
-> Load colors from: wczytuje zestaw kolorów z innego pliku OCD (możliwość zastąpienia aktualnego zestawu kolorów nowym lub dodania nowego zestawu do aktualnego),
-> Load symbols from: wczytuje zestaw symboli z innego pliku OCD (możliwość zastąpienia aktualnego zestawu symboli nowym lub dodania nowego zestawu do aktualnego),
-> Protect: blokuje możliwość wyboru i edytowania obiektów należących do zaznaczonych z prawej strony symboli,
-> Hide: ukrywa obiekty należące do zaznaczonych z prawej strony symboli (nie są widoczne na mapie).
Zakładka Extras (najważniejsze opcje)
-> Optimize/Repair: wykrywa błędy w pliku i go naprawia,
-> Move map: przesuwa mapę o określony wektor (wartość przesunięcia w pionie i w poziomie),
-> Change scale: zmienia skalę mapy z jednoczesną możliwością przeskalowania wielkości wszystkich symboli,
-> Stretch map: rozciąga mapę w pionie lub poziomie o określoną wartość,
-> Rotate map: obraca mapę o określoną wartość kątową w stopniach (przydatne przy obrocie mapy o wartość deklinacji magnetycznej),
-> Transform map: transformuje mapę do innego układu współrzędnych w oparciu o dowolną ilość punktów wiążących (wspólnych punktów na mapie i w docelowym układzie współrzędnych) wykorzystując algorytm zwykłej transformacji afinicznej (przesunięcie i obrót),
-> Select by symbol: wybiera wszystkie obiekty na mapie należące do określonych symboli,
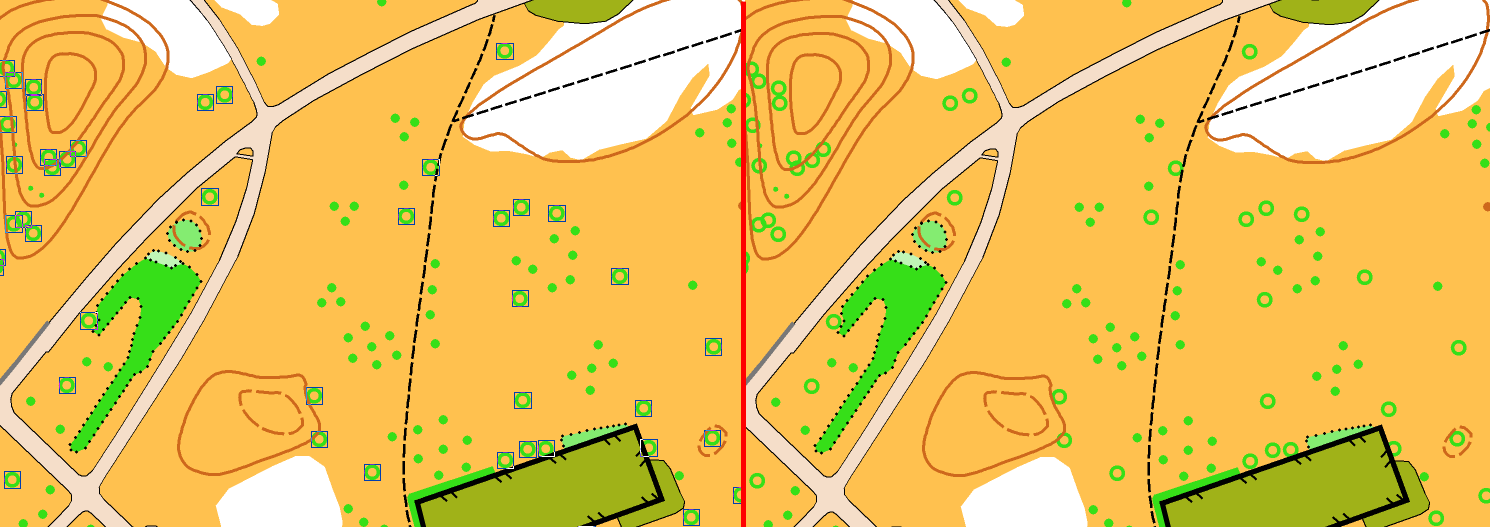
Działanie funkcji Select by symbol w przypadku symbolu 418.0 Prominent tree (Charakterystyczne drzewo)
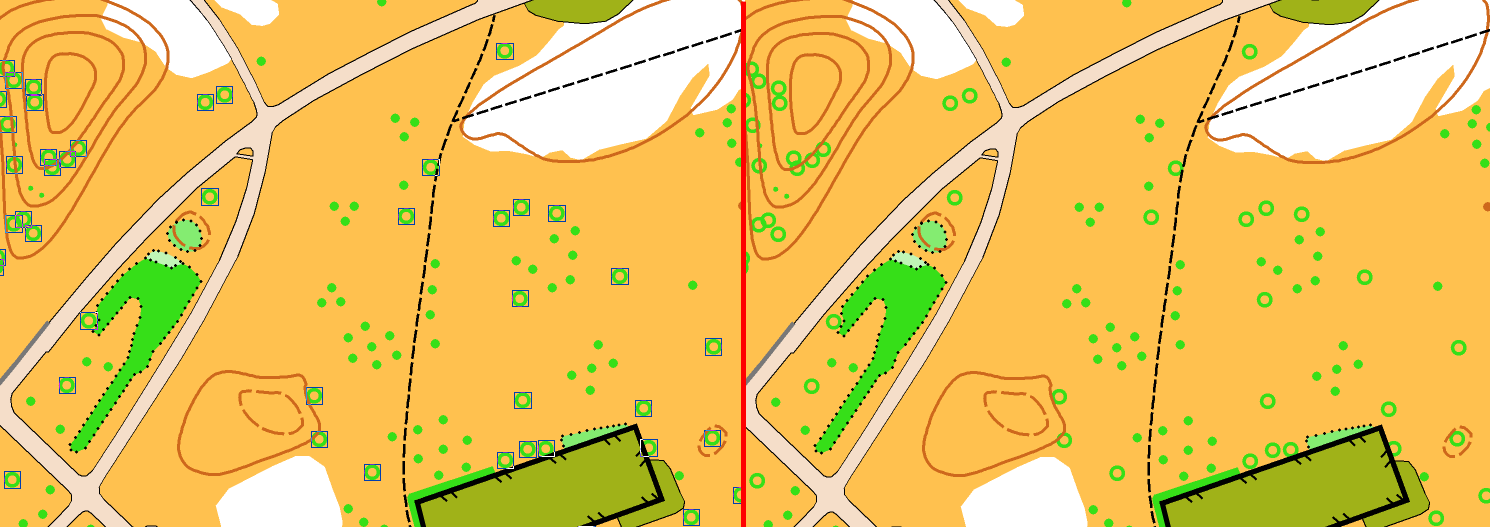
Działanie funkcji Select by symbol w przypadku symbolu 418.0 Prominent tree (Charakterystyczne drzewo)
-> Partial map: umożliwia zapisanie wybranego fragmentu danej mapy w postaci nowego pliku OCD,
-> Grid lines: tworzy pionowe lub poziome linie siatki na mapie przy użyciu aktualnie wybranego symbolu (przydatne przy tworzeniu linii północy – wybieramy tylko Create Vertical lines, a odległość pomiędzy liniami na mapie wpisujemy w pole Vertical distance).
Zakładka Database umożliwia wczytywanie i późniejsze zarządzanie obiektami z baz danych przestrzennych.
Zakładka Background map (najważniejsze opcje)
-> Open: otwiera plik podkładowy w formacie BMP, JPG, GIF, OCD lub TIFF,
-> Adjust: umożliwia wpasowanie i przeskalowanie podkładu w oparciu o dowolną ilość punktów wiążących (wspólnych punktów na podkładzie i na mapie) wykorzystując algorytm zwykłej transformacji afinicznej (przesunięcie i obrót),
-> Hide: ukrywa wszystkie pliki podkładowe,
-> Options: pozwala zarządzać wszystkimi wczytanymi plikami podkładowymi.
Zakładka GPS umożliwia importowanie plików z odbiornika GPS, jednak najczęściej nie jest ona wykorzystywana ze względu na nieprzystosowanie do obecnych urządzeń GPS (wykorzystuje się opcję File -> Import).
Zakładka Options (najważniejsze pozycje)
-> Preferences: możliwość zarządzania podstawowymi ustawieniami programu,
-> Shortcuts: możliwość definiowania skrótów klawiszowych,
-> Scales: definiowanie skali i układu współrzędnych mapy.
Zakładka Window zawiera podstawowe opcje dotyczące otwartych okien w programie, natomiast zakładka Help to najważniejsze informacje z zakresu pomocy angielskojęzycznej dla użytkownika programu oraz podstawowe informacje o danej mapie.
Pasek narzędzi Edit toolbar zawiera następujący opcje:
-> Edit object: umożliwia edycję całego obiektu (przesunięcie, rozciągnięcie w danym kierunku),
-> Edit point: umożliwia edycję wybranego punktu danego obiektu,
-> Normal point: dodaje punkt normalny do istniejącego obiektu liniowego lub powierzchniowego,
-> Corner point: dodaje punkt narożny do istniejącego obiektu liniowego lub powierzchniowego,
-> Dash point: dodaje punkt typu „przerwa” do istniejącego obiektu liniowego lub powierzchniowego,
-> Remove point: usuwa wybrany punkt obiektu,
-> Direction of area patterns: zmienia kierunek obiektów punktowych i kierunków wzorów w przypadku obiektów powierzchniowych,
-> Rotate objects: obraca dany obiekt we wskazanym kierunku,
-> Cut hole: wycina „dziurę” w danym obiekcie powierzchniowym,
-> Cut area: rozcina dany obiekt powierzchniowy na dwie części,
-> Cut: rozcina obiekt liniowy na dwie części,
-> Move paralel: przesuwa obiekt liniowy wzdłuż normalnej w danym jego punkcie,
-> Curve mode: umożliwia rysowanie dowolnej krzywej,
-> Elipse mode: umożliwia rysowanie krzywej w kształcie elipsy,
-> Circle mode: umożliwia rysowanie krzywej w kształcie okręgu,
-> Rectangular line mode: umożliwia rysowanie polilinii w trybie ortogonalnym (każdy kolejny fragment linii jest prostopadły do poprzedniego),
-> Rectangular mode:umożliwia rysowanie poligonów w kształcie prostokąta,
-> Straight line mode: umożliwia rysowanie dowolnej polilinii,
-> Freehand mode: umożliwia odręczne rysowanie polilinii lub krzywej,
-> Numeric mode: umożliwia rysowanie polilinii w trybie numerycznym (poprzez podawanie współrzędnych poszczególnych punktów polilinii).